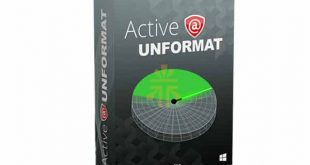Nếu ổ D của bạn dùng để lưu trữ dữ liệu, thế nhưng ổ D của bạn đã đầy dung lượng, bạn muốn tăng dung lượng ổ D lên. Vậy phải làm thế nào? Bài viết này sẽ hướng dẫn bạn cách chia lại ổ cứng để giúp tăng dung lượng phân vùng như ý muốn.

Microsoft đã cung cấp cho ta một công cụ Disk Management giúp chia lại phân vùng ổ đĩa cứng mà không mất dữ liệu trên cả Windows 7 và 8.
Hướng dẫn cách chia lại ổ cứng: Cách thực hiện ở trên Windows 7 và 8 là hoàn toàn giống nhau nên bạn có thể thực hiện như sau
Đầu tiên bạn chuột phải vào My computer, chọn Manage.
Sau đó bạn vào Disk Management trong cửa sổ Computer Management.
Bạn chuột phải vào ổ C rồi chọn “Shrink Volume..” để lấy 5GB ra khỏi ổ C.
Quá trình đang thực hiện tách dung lượng.
Một cửa sổ nhỏ Shrink C: mở ra, bạn nhập vào vùng Enter the amount of space to shrink in MB: là 5120 (5GB=5120MB). Sau đó nhấn vào Shrink.
Ổ C lúc này dung lượng chỉ còn 120GB so với lúc trước là 125GB. Phần dung lượng tách ra nằm bên phải nó có dung lượng 5GB.
Khi thực hiện bước tiếp theo bạn nên sao lưu ổ phân vùng bạn muốn tăng thêm dung lượng, ví dụ bài này tăng ổ D. Như vậy bạn cần sao lưu dữ liệu ổ D trước bằng cách chuyển dữ liệu tạm thời sang ổ C, sau đó ấn chuột phải vào ổ D và chọn ” Delete Volume..”
Sẽ có một hộp thoại mở ra nhắc nhở bạn nên sao lưu trước khi thực hiện việc này, bạn bấm Yes.
Như vậy ổ D đã bị xóa sạch dữ liệu và nhập vào với phần dung lượng 5GB đã tách từ ổ C và dung lượng ổ trống lúc này là 73GB.
Bạn kick chuột phải chọn ” New Simple Volume…” thì lúc này ổ D sẽ trở lại với dung lượng 73GB và bên trong ổ chưa có gì, bạn hãy chuyển các dữ liệu ổ D từ trước đang lưu tạm ở ổ C trở về lại ổ D. Các bước tiếp theo chỉ là Next và Finish.
Như vậy là mình đã hướng dẫn các bạn chia lại ổ cứng rồi đó, chúc các bạn thành công!
Xem thêm:
 Cứu dữ liệu ổ cứng
Cứu dữ liệu ổ cứng