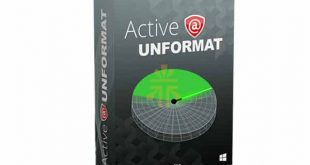Thường xuyên kiểm tra tình trạng ổ cứng giúp bạn tránh được sự cố khi sử dụng máy tính. Từ đó đưa ra các biện pháp kịp thời tránh bị mất dữ liệu. CrystalDiskInfo là một trong những phần mềm kiểm tra ổ cứng nhanh nhất hiện nay. Không chỉ test bad ổ cứng nhanh chóng, bạn có thể dùng để đo các thông số S.M.A.R.T. Đây là một thông số rất quan trọng trong ổ cứng máy tính.
Thông số S.M.A.R.T giúp người dùng có thể biết tình trạng hiện tại của ổ cứng từ đó đánh giá độ bền và xác định xem chúng có đang hoạt động một cách bình thường hay không. Sau đây tôi hướng dẫn cách sử dụng phần mềm test ổ cứng này.
CrystalDiskInfo phần mềm kiểm tra ổ cứng
Bước 1: Bạn có thể tải phần mềm kiểm tra ổ cứng này tại link download CrystalDiskInfo. Sau đó cài đặt.
Bước 2: Khi cặt đặt xong, khởi động ứng dụng. Giao diện CrystalDiskInfo hiện ra, sẽ cho bạn thấy tình trạng hiện tại của tất cả các ổ đĩa đang hoạt động trên máy tính dựa vào việc đọc các thông số SMART.

CrystalDiskInfo cũng hiển thị các thông tin khác về ổ cứng của bạn, bao gồm nhiệt độ hiện tại và thông số kỹ thuật phần cứng. Nếu phát sinh vấn đề, bạn có thể kịp thời xác định các lỗi, từ có có giải pháp tốt nhất để bảo vệ dữ liệu trong ổ.
– Dòng in đậm trên cửa sổ phần mềm kiểm tra ổ cứng CrystalDiskInfo chính là model và dung lượng của ổ cứng. (Theo như trên ổ cứng Samsung model: HD163GJ)
– Health Status: Được hiển thị bằng 4 màu sắc tương ứng 4 tình trạng của ổ cứng:
+ Good (Màu xanh): Tình trạng ổ cứng đang hoạt động tốt
+ Caution (Màu vàng): Ổ cứng của bạn đang bắt đầu bị lỗi bad sector. Nếu có thể bạn nên nhanh chóng copy dữ liệu sang thiết bị khác.
+ Bad (Màu đỏ): Nếu gặp phải lỗi này có nghĩa ổ cứng của bạn bị bad nặng hoặc đầu từ lỗi. Gặp trường hợp này bạn cần nhanh chóng copy những dữ liệu cần thiết và thay ổ cứng. Nếu không thể copy được bạn cần dừng lại và nhờ đến hỗ trợ từ các công ty cứu dữ liệu.
+ Gray (màu xám): Đây là cũng là một trong những lỗi nghiêm trọng của ổ cứng hoặc không xác định được lỗi của ổ cứng. Bạn có thể sử dụng phần mềm khác để test đưa ra kết quả chính xác.
Phần mềm kiểm tra ổ cứng CrystalDiskInfo test được cho cả ổ cứng SSD. Nếu là ổ cứng SSD tại Health Status ngoài hiển thị màu sắc thì còn hiển thị phần trăm sức khỏe của ổ cứng.
– Temperature (nhiệt độ ổ cứng): Nhiệt độ của ổ cứng được hiển thị. Ổ cứng hoạt động bình thường <49 độ. Trên 50 độ là ổ cứng bị nóng sẽ ảnh hưởng đến tuổi thọ, bạn cần làm mát ổ cứng bằng cách vệ sinh lại máy, lắp thêm quạt…
– Firmware: Thông số phiên bản firmware của ổ cứng
– Serial Number: Số seri của ổ cứng.
– Transfer mode: là chuẩn giao tiếp của ổ cứng (SATA/ATA/SCSI…)
– Driver Letter: Ổ cứng chia làm 3 phân vùng C, D, E.
– Buffer Size: Dung lượng bộ nhớ đệm của ổ cứng.
– Rotation Rate: Tốc độ vòng quay của ổ cứng. 5400 vòng quay/ phút hoặc 7200 vòng quay/ phút.
– Power on count: Đếm số lần khởi động của ổ cứng khi sử dụng. Đây là căn cứ để biết được ổ cứng sử dụng nhiều hay chưa.
– Power on hours: Đếm số giờ hoạt động của ổ cứng.
Chú ý:
– Chỉ đọc các thông số khi dùng phần mềm test ổ cứng
– Tuyệt đối không sử dụng các phần mềm sửa lỗi ổ cứng khi phát hiện một vấn đề nào đó
Trong trường hợp khi chạy phần mềm kiểm tra ổ cứng phát hiện thấy có vấn đề bạn hãy nghĩ ngay đến sự an toàn cho dữ liệu của mình. Bằng cách copy chúng sang một chiếc ổ cứng di động
Vậy có cách nào để sửa ổ cứng không?
 Cứu dữ liệu ổ cứng
Cứu dữ liệu ổ cứng