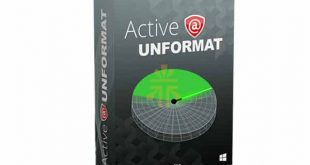Cứu dữ liệu ổ cứng bằng đĩa Boot (Hiren boot) là giải pháp tuyệt vời với người sử dụng máy tính bị mất dữ liệu. Chỉ với một đĩa boot trong tay bạn đã sở hữu nhiều tính năng và công dụng hữu ích. Sau đây chúng tôi sẽ hướng dẫn chi tiết các bước cứu dữ liệu ổ cứng bằng đĩa Boot giúp bạn thoát khỏi tình trạng bế tắc khi mất dữ liệu.
1. Tạo đĩa Hiren Boot
Bước 1:
Để cứu dữ liệu ổ cứng bằng đĩa Boot trước hết chúng ta phải tự tạo cho mình một đĩa Boot. Tải Hirens boot tại đây.
Bước 2: Ghi nội dung vào đĩa
Windows 7 có một tính năng tích hợp sẵn để ghi hình ảnh ISO. Nếu như bạn đang ghi một ảnh ISO vào đĩa, bạn chỉ cần click chuột phải vào hình ảnh ISO và chọn Burn disc image. Thao tác này sẽ mở ra hộp thoại Windows Disc Image Burner nơi bạn có thể chọn ổ đĩa CD hoặc DVD và kiểm tra đĩa Verify sau khi ghi đĩa sau đó nhấp vào nút Burn và đợi đến khi kết thúc là được.
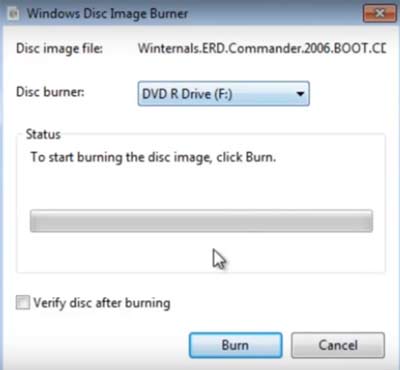
2. Hướng dẫn cứu dữ liệu ổ cứng bằng đĩa Boot (Hiren boot)
Bước 3
Khởi động máy từ ổ đĩa Hiren boot. Đầu tiên bạn cần phải khởi động lại máy tính để có thể truy cập vào BIOS, khi truy cập vào BIOS lúc đó bạn sẽ nhìn thấy thông báo “Press ESC to enter setup”. Sau đó vào tính năng nâng cao của BIOS hoặc tùy chọn khởi động nâng cao. Bạn kéo chuột xuống và chỉ vào mũi tên để thay đổi thiết bị khởi động sang CD/DVD ROM ở vị trí đầu tiên, thiết lập khởi động thứ 2 đến ổ cứng HDD. Cuối cùng chọn “Exit” và chắc chắn rằng bạn đã chọn “Yes” để lưu các thay đổi về cấu hình.

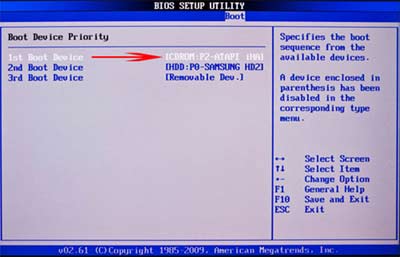
Bước 4
Khi bạn đã khởi động từ đĩa Hiren Boot, chọn Windows Mini XP. Không cài đặt nó chỉ chạy một phiên bản gọi là Mini Windows XP.
Bước 5
Khi bạn vào Desktop, bạn có thể duyệt web giống như trong bất kỳ phiên bản Windows nào. Lúc này hãy đi đến “My computer”.
Bước 6
Bởi vì chúng tôi khởi động từ đĩa các chữ cái thuộc Drives đã thay đổi. Hãy xác định ổ đĩa của bạn theo tên hoặc kích cỡ.
Bước 7
Bạn có thể cắm một ổ đĩa khác vào và máy tính sẽ nhận như bất kỳ hệ Windows nào khác và bây giờ bạn có thể sao chép và dán bất kỳ tập tin bạn cần.
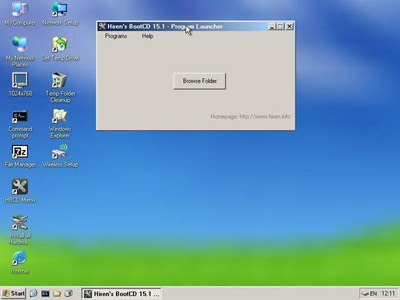
Bước 8
Hoặc bạn có thể chạy một công cụ sao lưu – một trong nhiều công cụ mà Hiren boot mang lại.
Bước 9
Từ Desktop nhấp chuột vào biểu tượng HBCD rồi nhấp vào các chương trình sau đó sao lưu từ trình đơn thả vào Menu, sau đó là FastCopy.
Bước 10
Từ các tùy chọn FastCopy bạn có thể chọn một thư mục hoặc một ổ cứng là vị trí nguồn.
Bước 11
Bạn có thể chọn một USB hoặc ổ cứng di động là thư mục đích
Lưu ý:
– Nếu bạn đang sao lưu toàn bộ ổ cứng, hãy đảm bảo rằng ổ đĩa thư mục đích lớn hơn dung lượng đang được sử dụng trên ổ đĩa nguồn của bạn
– Để tránh mất dữ liệu bạn thường xuyên sao lưu dữ liệu trên máy tính
Bạn có thể tham khảo video hướng dẫn: https://youtu.be/T8LCScEapVo
Bạn đã hoàn thành đủ 11 bước nhưng vẫn không cứu được dữ liệu đã mất. Hãy liên hệ đến công ty khôi phục dữ liệu để được trợ giúp:
 Cứu dữ liệu ổ cứng
Cứu dữ liệu ổ cứng