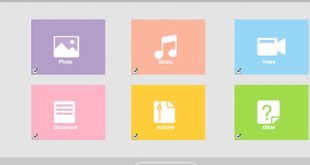Bạn có biết làm thế nào để sử dụng phần mềm Unformat một khôi phục dữ liệu ổ cứng hoặc phân vùng bị định dạng miễn phí không? Hướng dẫn này sẽ chỉ ra cho bạn đọc về quá trình phục hồi dữ liệu khi ổ cứng bị vô tình định dạng, báo “unformat” hoặc bị RAW.
Ổ cứng có vai trò lưu trữ dữ liệu khác nhau cho người sử dụng cũng như hệ điều hành, ứng dụng, ảnh, tài liệu, email, phần mềm… dù là lưu trữ nào bạn cũng rất dễ dàng phải đối mặt với các vấn đề mất dữ liệu.
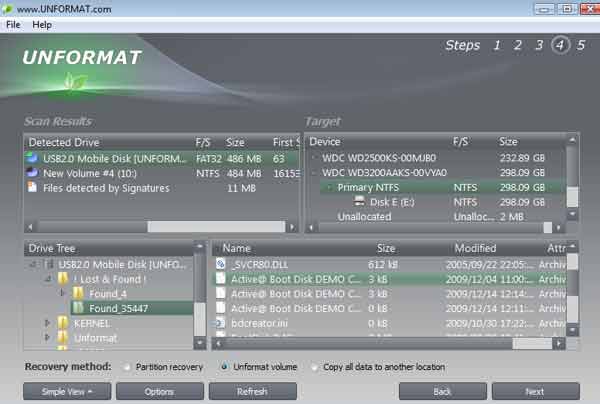
1. Phần mềm Unformat được hiểu là gì?
Ngoài được hiểu là lấy lại dữ liệu đã mất, nó còn là công cụ cho khôi phục cho phép người sử dụng lấy lại các dữ liệu đã bị xóa, bị định dạng trước đó. Phần mềm Unformat được thiết kế hiện đại cho phép cứu dữ liệu nhanh chóng. Với kích thước nhỏ gọn, tiến hành chỉ với vài thao tác đơn giản.
Có hai định dạng chính trong windows: Quick format và fulll format. Nếu một ổ cứng được định dạng thông qua full format, các tập tin bị mất sẽ không thể phục hồi vì hệ điều hành sẽ xóa dữ liệu trên ổ cứng theo khu vực. Nếu quá trình xóa dữ liệu là quick format thì bạn sẽ có cơ hội khôi phục dữ liệu ổ cứng trong windows 10/8/7. Với điều kiện bạn chưa làm thao tác gì ghi đè dữ liệu.
2. Tính năng của phần mềm unformat
• Lấy lại dữ liệu đã bị xóa nhanh chóng
• Đáp ứng được nhu cầu cứu dữ liệu đã mất do nhiều nguyên nhân
• Đáp ứng được nhiều đuôi định dạng: FAT 16, FAT 32, NTFS.
• Tìm kiếm được cả những file không được lưu trong thùng rác máy tính
• Thiết kế đơn giản, dễ dàng cho mọi người dùng sử dụng
• Tính năng mạnh mẽ, vượt trội và tương tích với hệ điều hành windows
3. Hướng dẫn khôi phục dữ liệu ổ cứng trong windows
Bước 1: Để phần mềm cứu dữ liệu ổ cứng hoạt động, bạn cần phải tải phần mềm cứu dữ liệu unformat về máy tính và tiến hành cài đặt trên máy tính an toàn. Nghĩa là bạn cần phải quét vi rút cẩn thận, kiểm ra nguồn điện tỷ mỉ trước khi bắt đầu với bước tiếp theo.
Bước 2: Các bước cài đặt bạn chỉ cần nhấn “next” và ấn vào đồng ý với các điều khoản của phần mềm.
Bước 3: Trong tùy chọn setup – unformat, tab browse bạn tiến hành chọn đường dẫn cho unformat để tiếp tục cài đặt phần mềm. Vị trí cài đặt unfor mat nên khác với vị trí bạn đã làm mất dữ liệu.
Bước 4: Giao diện chính của phần mềm sẽ được hiện ra, lúc này bạn sẽ thấy tất cả các thiết bị đang được kết nối với máy tính hiện lên tại logical drives. Bạn hãy lựa chọn 1 ổ đã mất dữ liệu rồi nhấn vào mũi tên bên phải để tiếp tục.
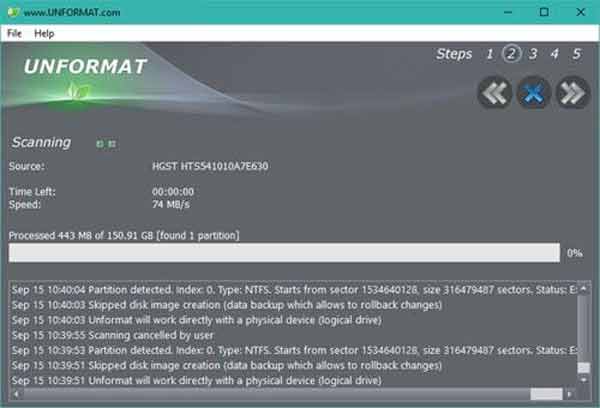
Bước 5: Thời gian tìm kiếm dữ liệu phục thuộc vào dung lượng dữ liệu bạn cần khôi phục.
Bước 6: Lúc này việc của bạn là lựa chọn file lưu trữ có dung lượng lớn nhất, vì sẽ xuất hiện cùng lúc nhiều file rác, nhưng chỉ cần để ý là phát hiện ra ngay, dữ liệu chỉ khoảng 1 -3M. Còn file dữ liệu sẽ có dung lượng lớn hơn rất nhiều lần.
Hướng dẫn này giải thích các khôi phục dữ liệu ổ cứng trong windows bằng phần mềm unformat. Tất nhiên là người dùng có nhiều sự lựa chọn, vì hiện nay có rất nhiều phần mềm bên thứ 3 có tính năng mạnh mẽ giúp dễ dàng cứu dữ liệu bị mất như phần mềm photoRec, Recuva
 Cứu dữ liệu ổ cứng
Cứu dữ liệu ổ cứng