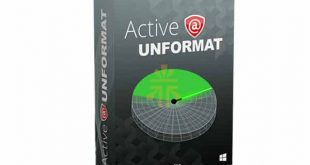Người dùng thường phân vùng ổ cứng để phân chia dữ liệu cho dễ quản lý dữ liệu, nên việc chia ổ cứng thành các phân vùng rất hữu ích. Bài viết này bao gồm các hướng dẫn về cách tạo phân vùng trong Windows 10, Windows 8 và Windows 7 bằng DiskPart. Nếu bạn muốn tạo một phân vùng, bạn có thể làm theo một trong những phương pháp này một cách dễ dàng và nhanh chóng.
1. Vấn đề tạo phân vùng trong Windows 10/8/7
Nhiều ổ đĩa và phân vùng của máy tính không phải lúc nào cũng ở trạng thái tốt nhất. Nếu ổ đĩa chưa được phân vùng sau khi Windows được cài đặt, bạn sẽ thấy bố cục phân vùng không hợp lý cho việc lưu trữ dữ liệu. Nếu bạn muốn đặt hệ điều hành và dữ liệu cá nhân trong các phân vùng tách biệt, bạn có thể cần phải tạo thêm phân vùng. Ở máy tính bạn sử dụng thông thường có 3 phân vùng tách biệt, có người sẽ chia ra nhiều hơn.
2. Phân vùng là gì?
Phân vùng là quá trình tạo ra một hoặc nhiều vùng trên các thiết bị lưu trữ để hệ điều hành có thể truy cập dữ liệu trong từng khối. Tạo phân vùng là bước đầu tiên để chuẩn bị không gian đĩa sẽ được hệ thống sử dụng. Thông tin phân vùng, chẳng hạn như vị trí phân vùng, kích thước, loại, vv… được ghi lại trong bảng phân vùng giúp hệ điều hành truy cập vào từng phân vùng.
Phân vùng có thể được tạo, xóa, thay đổi kích thước, sao chép, ẩn, định dạng, vv… bằng phần mềm quản lý phân vùng. Thông thường, khi phân vùng đã được tạo, nó sẽ được định dạng trước khi nó được sử dụng. Bạn có thể định dạng phân vùng cho các định dạng hệ thống tập tin khác nhau như exFAT, NTFS, FAT32, EXT4, EXT3, HFS +, vv…
3. Lợi ích của việc tạo nhiều phân vùng
- Dễ dàng sao lưu hệ điều hành. Sao lưu hệ điều hành là thao tác cần thiết trong những trường hợp thất bại ổ đĩa bất thường. Thông thường, hệ thống được sao lưu vào một tập tin hình ảnh nên được lưu trữ trên một phân vùng khác nhau từ phân vùng hệ thống.
- Có thể cài đặt nhiều hệ điều hành. Khá nhiều người sử dụng muốn cài đặt nhiều hệ thống trên máy tính, do đó một phân vùng duy nhất là không đủ.
- Phân tách hệ thống và dữ liệu. Phân vùng hệ thống sẽ không bị ảnh hưởng khi phân vùng khác hết dung lượng; phân vùng hệ thống sẽ không được định dạng và mất dữ liệu nếu bạn cài đặt lại hoặc khôi phục lại hệ điều hành.
- Tạo nhiều phân vùng giúp tổ chức và quản lý tệp một cách hiệu quả.
4. Làm thế nào để tạo phân vùng trong Windows 10/8/7 với Disk Management?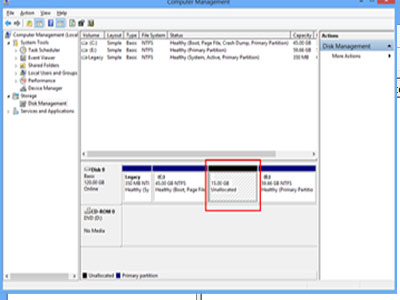
Mở Windows Disk Management. Nhấn tổ hợp phím Windows + R để mở hộp thoại Run. Gõ msc => enter hoặc ấn OK.
Nhấp chuột phải vào không gian chưa được gán trên ổ cứng của bạn và chọn tùy chọn “New Simple Volume”. Nếu không có không gian trống trên đĩa, bạn có thể co lại một phân vùng có chứa không gian trống lớn nhất. Tiến hành bằng cách kích chuột phải vào disk management và chọn “Shrink Volume”. Sau đó thực hiện theo hướng dẫn trên màn hình để co lại phân vùng.
The New Simple Volume Wizard mở ra và nó sẽ giúp bạn tạo một khối lượng đơn giản trên ổ đĩa. Để tiếp tục, hãy nhấp vào Next.
Chỉ định một ký tự ổ đĩa hoặc đường dẫn đến phân vùng mà bạn sẽ tạo ra, sau đó kích Next.
Chọn hệ thống tập tin và thiết lập nhãn volume cho phân vùng. Thông thường, hệ thống tập tin của phân vùng ổ cứng trên hệ điều hành Windows là NTFS.
Nhấn vào nút Finish khi bạn đã hoàn tất thành công Wizard New Simple Volume.
5. Làm thế nào để tạo phân vùng trong Windows 10 bằng cách sử dụng DiskPart?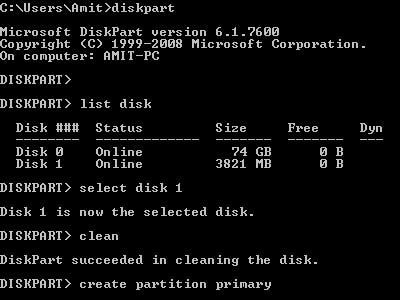
DiskPart là một tiện ích Windows hữu ích có thể tạo phân vùng, làm sạch đĩa, định dạng đĩa, vv… Tuy nhiên, quá trình tạo phân vùng với DiskPart sẽ gây ra mất dữ liệu. Bạn phải sao lưu tất cả các tệp quan trọng trên đĩa trước khi làm theo các bước sau.
Khởi chạy Command Prompt.
Trong Windows 7, bạn có thể mở nó bằng cách nhấp vào Start> All programs> Accessories, sau đó nhấp chuột phải vào “Command Prompt” để chọn Run as administrator. Nếu bạn đang sử dụng Windows 10, nhấp chuột phải vào nút Start và chọn “Command Prompt (Admin)”
Nhập các lệnh sau với mỗi phím theo sau bằng cách nhấn phím Enter.
diskpart
list disk
select disk # (# là ký hiệu tên ổ đĩa bạn muốn tạo phân vùng)
clean
create partition primary size= # ((#là kích thước phân vùng và là megabyte, thay thế # bằng số chính xác)
Ngoài 2 bước hướng dẫn tạo phân vùng trong windows 7/8/10 trên đây thì người dùng có thể sử dụng phần mềm hỗ trợ để tạo phân vùng.
Tham khảo thêm:
Cách Reset windows 10 không mất dữ liệu
Ổ đĩa cứng RAW
Đĩa cứng có vấn đề
 Cứu dữ liệu ổ cứng
Cứu dữ liệu ổ cứng