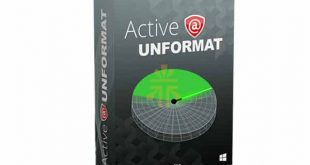Mọi máy tính đều sử dụng ổ HDD hoặc SSD để lưu trữ dữ liệu, chính vì vậy một ổ cứng rất quan trọng đối với người sử dụng máy tính. Để tránh ổ cứng hỏng đột ngột khiến bạn bị mất dữ liệu oan thì tốt nhất nên check tình trạng hoạt động ổ HDD thường xuyên để có những giải pháp kịp thời khi xử lý dữ liệu.
Sẽ có những cách check tình trạng hoạt động ổ HDD một cách dễ dàng, dưới đây sẽ là 3 cách dễ thực hiện, kiểm tra tình trạng ổ cứng cực hiệu quả.
1. Hướng dẫn sử dụng CrystalDiskInfo để check tình trạng hoạt động ổ HDD
Sử dụng phần mềm bên thứ 3 để check tình trạng hoạt động ổ HDD. HDD hay còn gọi là ổ cứng đã trở nên quá phổ biến với mọi người dùng. Hiểu được như cầu sử dụng của khách hàng, các nhà phát triển cũng cho ra đời hàng loạt chương trình có thể kiểm tra tình trạng “sức khỏe” của ổ cứng trong đó CrystalDiskInfo là một trong những phần mềm hữu ích và mang lại nhiều hữu ích cho người sử dụng.
Đây là một tiện ích miễn phí với giao diện đơn giản, tiện lợi khi sử dụng cho phép hiện thị mọi thông tin liên quan đến ổ cứng như: tình trạng, nhiệt độ, số phiên bản, số series, số ổ đĩa, dung lượng caches, số lần khởi động, thời gian sử dụng….
Với CrystalDiskInfo bạn chỉ cần cho chạy ngầm 2 tính năng Resident và Startup thì sẽ nhận được những thông báo lỗi ngay lập tức. Trong giao diện phần mềm vào “Function” = > “Resident” và “Startup”. Thao tác như trong hình dưới đây.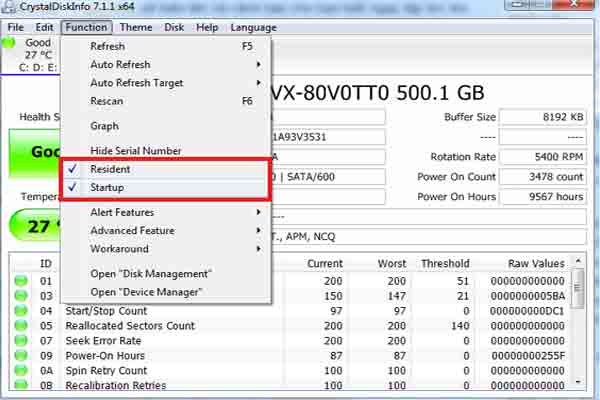
2. Sử dụng lệnh CMD có sẵn trong hệ thống để check ổ cứng đang sử dụng
Lệnh CMD trong hệ điều hành windows được nhiều người tận dụng sử dụng để thực hiện nhiều tùy chọn miễn phí, không chỉ riêng kiểm tra tình trạng ổ cứng mà còn có thể check nhiều lỗi liên quan đến hệ thống máy tính. Để check ổ cứng xem có bị lỗi không bạn cần thực hiện theo các bước như sau:
• Start => gõ Run => gõ cmd => Enter
• Hoặc nhấn tổ hợp phím Windows + R => gõ cmd => Enter
• Vào trong cửa sổ Command Promt => gõ wmic => Enter
• Tiếp tục gõ diskdriver det status => Enter
Trong trường hợp ổ cứng hoạt động tốt sẽ xuất hiện dòng chứ “OK” như trong hình, Nếu không xuất hiện thì có thể bạn đã thực hiện sai thao tác, và thực hiện đúng mà không báo “Ok” thì cần phải xem xét lại việc mang máy đi kiểm tra để đảm bảo an toàn cho dữ liệu.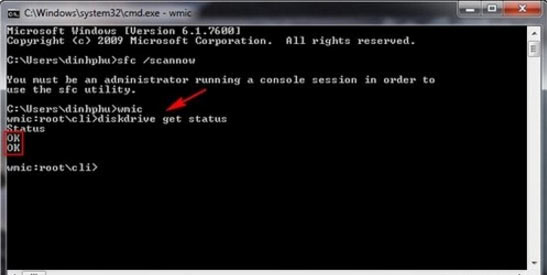
3. Kiểm tra chất lượng ổ cứng bằng sfc /scannow
sfc /scannow là lệnh giúp quét các hệ thống tập tin là viết tắt của System Files Checker. Lệnh này không những quét một lượt các tập tin hệ thống mà còn kiểm tra luôn các vấn đề hệ thống đang gặp phải và tự động sửa chữa những lỗi đó.
Vào Start => gõ cmd, nhấn chuột phải chọn Run as Administrator
Khi vào trong cửa cổ Command Prompt bạn có thể gõ lệnh sfc /scannow => Enter
Sau khi quét xong lệnh sẽ cho bạn biết được tình trạng của những tập tin hệ thống có toàn vẹn hay không. Từ đó bạn sẽ dễ dàng đánh giá và nhận định tình trạng ổ cứng đang sử dụng, do vậy sẽ rất dễ dàng có những biện pháp bảo toàn dữ liệu.
Kiểm tra ổ cứng thường xuyên là thói quen tốt có thể giúp phòng tránh nhiều trường hợp lỗi dẫn đến mất dữ liệu. Trên đây là hướng dẫn những cách check tình trạng hoạt động ổ HDD phổ biến, dễ thực hiện mà lại hiệu quả nhất cho khách sử dụng.
Đọc thêm:
Những thói quen dễ gây hỏng ổ cứng
3 cách tăng tuổi thọ ổ cứng máy tính của bạn
 Cứu dữ liệu ổ cứng
Cứu dữ liệu ổ cứng