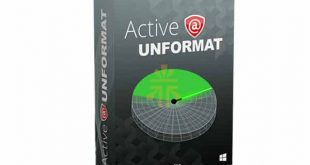Cài đặt lại Windows nhằm giúp người sử dụng máy tính thực hiện các thao tác nhanh hơn. Nhưng làm thế nào để khi cài đặt lại không bị làm mất dữ liệu thì không phải ai cũng biết.
Windows khởi động chậm, mọi thao tác đều thực hiện rất chậm, các chương trình sẽ không chạy, không có các loại dọn dẹp và các chương trình chống malware. Chỉ còn một lựa chọn là cài đặt lại Windows và bắt đầu lại từ đầu. Nhưng đây là một công việc tốn khá nhiều thời gian. Máy tính của bạn có thể không sử dụng được trong một ngày hoặc nhiều hơn. Thậm chí có thể mất tất cả các dữ liệu.
–>Đọc thêm:
- Khôi phục tập tin bị xóa sau khi dọn sạch Recycle Bin.
- Hướng dẫn tăng tốc máy tính Macbook.
- Làm thế nào để kiểm tra tốc độ ổ đĩa Flash USB.
Sau đây tôi sẽ hướng bạn cách cài đặt lại Windows để không bị mất dữ liệu
Trước tiên, bạn cần công cụ phục hồi. Đó là những gì? Nếu bạn đang sử dụng các phiên bản của Windows trên máy tính , nó có thể là một phân vùng ẩn trên ổ đĩa cứng của máy tính. Phân vùng chứa các thông tin cần thiết để phục hồi ổ đĩa cứng.
Nếu bạn nâng cấp Windows kể từ khi bạn mua máy tính, ví dụ đi từ XP hoặc Vista lên Windows 7- đĩa nâng cấp là công cụ phục hồi.
Nếu bạn không thể tìm thấy một đĩa khôi phục, Máy tính không có phân vùng ẩn(hoặc cung cấp không có cách khả thi để truy cập vào phân vùng), liên hệ với các nhà sản xuất hệ thống để xem những gì họ có thể làm cho bạn.
Sau khi cài đặt Windows, bạn sẽ phải cài đặt lại tất cả các chương trình của bạn. Thu thập tất cả các đĩa gốc hoặc tập tin cài đặt để tải về. Bạn cần có một ổ đĩa cứng gắn ngoài có công suất ít nhất là bằng công suất hiện tại ở ổ cứng của bạn.
Sao lưu tất cả mọi thứ
Bạn cần thực hiện sao lưu toàn bộ ổ đĩa, để có thể lưu giữ được tất cả các dữ liệu. Bạn cũng nên tạo ra bản sao lưu dữ liệu, bởi vì việc cài đặt có thể phá hủy mọi thứ trên ổ cứng.

Để quản lý cả hai nhiệm vụ, sử dụng phần mềm nhân bản để biến ổ đĩa ngoài thành một bản sao chính xác của ổ đĩa cứng nội bộ. Bạn nên sử dụng EASEUS todo Backup để thực hiện cả hai hình ảnh sao lưu và nhân bản. Bạn nên nhân bản, vì nó sẽ làm cho công việc sau này khôi phục lại các tập tin dữ liệu dễ dàng hơn.
Cài đặt lại Windows
Nếu máy tính của bạn có một phần vùng phục hồi trên ổ cứng, tìm các hướng dẫn để khởi động vào môi trường sửa chữa. Xem màn hình khi bạn bật máy tính, nó có thể hiện thị thông điệp như F10 để sửa chữa. Nếu không, kiểm tra hướng dẫn hoặc gọi kỹ thuật.
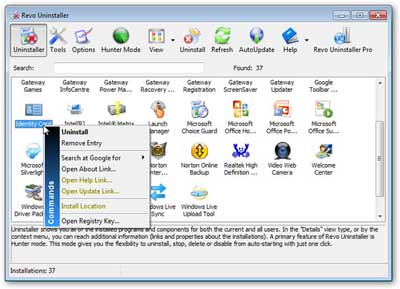
Nếu công cụ phục hồi của bạn là một đĩa, khởi động máy tính. Nếu công cụ phục hồi của bạn là một đĩa Microsoft Windows thực tế, công cụ sẽ hỏi những loại cài đặt để thực hiện. Đối với Windows 7 hoặc Vista, khi wizard hỏi về các loại cài đặt, chọn Custom(advanced). Đối với XP, tại Welcome to Setup để nhấn Enter để tiếp tục.
Thiết lập Windows
Bạn cần phải cài đặt lại ít nhất một số trình điều khiển. Bạn có thể quay trở lại với đĩa đi kèm với máy tính, máy in, máy quét, hoặc bạn có thể tải về các phiên bản mới hơn.
Nếu bạn cài đặt lại Windows bằng công cụ từ nhà cung cấp dịch vụ, sẽ có rất nhiều rác trên máy tính. Cần gỡ bỏ cài đặt những thứ bạn không muốn. Nên dùng Revo Uninstaller hoặc Total Uninstall. Revo là miễn phí và không làm việc với các chương trình 64bit.
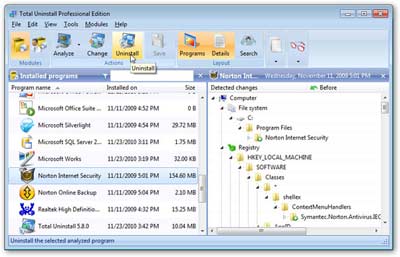
Bây giờ bạn đã làm sạch Windows của ứng dụng không mong muốn, cần phải cài đặt lại các chương trình mà bạn muốn. Bắt đầu với các công cụ bảo mật. Đừng cố gắng cài đặt hai chương trình cùng một lúc, và nếu có yêu cầu khởi động lại thì không nên khởi động lại mà hãy tiếp tục.
Sau khi mọi thứ đã được cài đặt, mất một thời gian để làm cho Windows của riêng bạn. Chọn hình nền, thay đổi thiết lập và bảo vệ màn hình.
 Cứu dữ liệu ổ cứng
Cứu dữ liệu ổ cứng