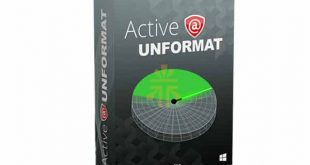Không gian ổ cứng trên máy tính Windows là rất quan trọng.Làm thế nào để sắp xếp thông qua tất cả các tâp tin và tìm ra những gì đang chiếm nhiều dung lượng nhất.
Sau đây là 6 công cụ miễn phí để giúp bạn phân tích Không gian ổ cứng trên máy tính.
1. WinDirStat
Sau khi download và cài đặt phần mềm phân tích Không gian ổ cứng WinDirStat, bạn khởi động nó lên và đọc toàn bộ thư mục một lần và trình bày nó trong ba ưu điểm hữu ích. Danh sách thư mục, giống như hình cây trong Windows Explorer, hiển thị ở góc bên trái và được sắp xếp theo kích thước tập tin và cây con.
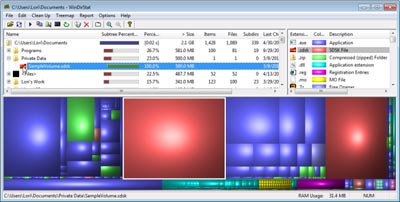
Danh sách phần mở rộng là sẽ hiển thị ở góc trên bên phải và thấy thống kê về các loại tập tin khác nhau.
Các biểu đồ dạng cây chiếm dưới cùng của cửa sổ WinDirStat. Mỗi hình chữ nhật màu đại diện cho một tập tin hoặc thư mục, các hình chữ nhật lồng nhau đại diện cho các thư mục con và các tập tin trong các thư mục. Diện tích của mỗi hình chữ nhật là tỷ lệ thuận với kích thước của các tập tin hoặc subtrees. Các màu sắc của hình chữ nhật cho các tập tin chỉ ra các phần mở rộng tập tin tương ứng với danh sách phần mở rộng.
2. SpaceSniffer
Đây là một phần mềm phân tích Không gian ổ cứng miễn phí giúp bạn hiểu được cấu trúc của các thư mực và tập tin trên ổ đĩa cứng. Việc bố trí đồ dạng cây visualization SpaceSniffer sử dụng giúp bạn ngay lạp tức hình dung nơi thự mục lớn và các tập tin được đặt trên các thiết bị. Diện tích của mỗi hình chữ nhật là tỷ lệ thuận với kích thước của tập tin. Bạn có thể nhấp đúp chuột vào bất kỳ mục để xem chi tiết hơn.
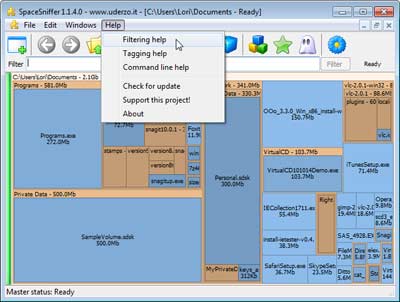
Nếu bạn đang tìm kiếm loại hình cụ thể tập tin, chẳng hạn như tất cả các file.jpg, hoặc các tập tin cũn hơn hoặc bất kỳ tập tin gì, bạn sử dụng trường Filter để giới hạn kết quả chỉ những tập tin. Để được trợ giúp và làm thế nào để sử dụng tính năng lọc, chọn Filtering từ form Help menu.
3. TreeSize Free
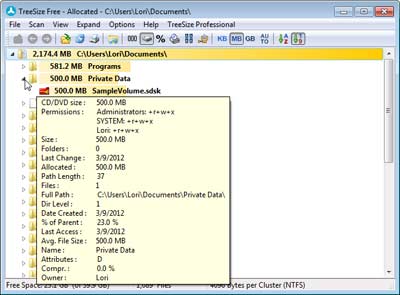
Phần mềm phân tích Không gian ổ cứng này cho phép bạn bắt đầu các chương trình bình thường hoặc từ trình đơn ngữ cảnh cho một thư mục hoặc ổ đĩa. Nó cho bạn thấy kích thước của thư mục được lựa chọn, bao gồm cả các thư mục con. Cây giống như Windows Explorer trong đó bạn có thể mở rộng mỗi thư mục con trong thư mục được lựa chọn hoặc ổ đĩa và đi vào danh mục tập tin. Các kết quả có thể nhìn thấy như TreeSize Free quét các thư mục hoặc ổ đĩa được chọn.
4. Disktective
Đây là phần mềm miễn phí, tiện ích di động mà báo cáo kích thước thực sự của các thư mục của bạn và sự phân bố của các thư mục con và các tập tin bên trong chúng. Bạn sẽ được yêu cầu chọn một thư mục hoặc ổ đĩa khi Disktective mở ra. Các thư mục hoặc ổ đĩa được chọ sẽ được phân tích và xem một cây hiển thị ở phía bên trái của cửa sổ và một biểu đồ với tỷ lệ hiển thị ở bên phải.
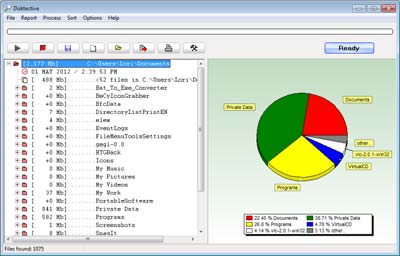
Bởi vì Disktective không cần phải cài đặt, bạn có thể mang nó theo bạn trên một ổ đĩa flash USB để phân tích các ổ đĩa flash hoặc bất kỳ máy tính Windows.
5. DiskSavvy
Đây là một phần mềm phân tích Không gian ổ cứng dễ dàng nhanh chóng không gian cho phép bạn phân tích sử dụng đĩa dùng cho đĩa cứng, chia sẻ ổ đĩa mạng và các thiết bị lưu trữ NAS. Các cửa sổ chính cho bạn thấy tỷ lệ phần trăm của không gian đĩa được sử dụng bởi mỗi thư mục và tập tin. Bạn cũng có thể dễ dàng xem biểu đồ hoặc biểu đồ thanh hiển thị kết quả trong định dạng đồ họa.
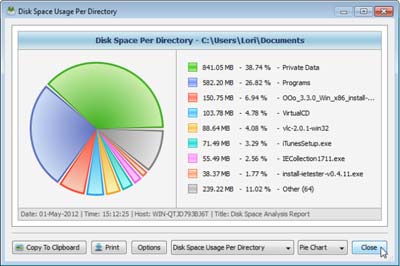
DiskSavvy là có sẵn như là một phiên bản phần mềm miễn phí phân tích Không gian ổ cứng, một phiên bản Pro, và một phiên bản Ultimate, mỗi phiên bản kế tiếp cung cấp các tính năng bổ sung. Các phiên bản phần mềm miễn phí cho phép một số lượng tối đa của tập tin là 500.000 và dung lượng lưu trữ tối đa 2TB. Nó có hỗ trợ tên tập tin dài, tên tập tin Unicode và tên đường dẫn mạng UNC và cho phép bạn sao chép, di chuyển và xóa các tập tin trực tiếp trong chương trình.
6. JDiskReport
Đây là công cụ miễn phí trình bày phân tích của thư mục hoặc ổ đĩa được chọn như một biểu đồ tròn, biểu đồ vòng, biểu đồ thanh hoặc trong một bảng chi tiết. Nhấp vào Scan một nút cây tập tin(kính lúp) trên thanh công cụ để chộn một ổ đĩa hoặc thư mục và bắt đầu quét.
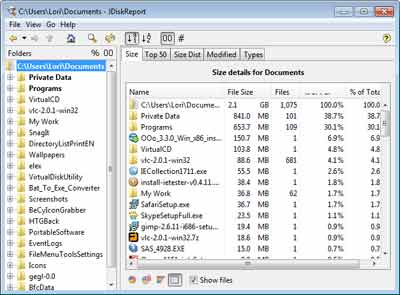
Xem cây thư mục trong cửa sổ bên trái trình bày một cây Windows Explorer như cho phép bạn dễ dàng truy cập vào tất cả các thư mục con trong thư mục hoặc ổ đĩa được chọn. Nhiều tab ở phía trên cùng của cửa sổ bên phải cung cấp nhiều cách khác nhau để xem kết quả của quá trình quét. Mỗi tab còn có các tùy chọn ở dưới cùng cho các quan điểm khác nhau. Có nút trên thanh công cụ cho phép bạn để sắp xếp theo kích thước hoặc tên và hiển thị kích thước tập tin hoặc số lượng file trên tab đã chọn cho phù hợp.
–>Xem thêm:
 Cứu dữ liệu ổ cứng
Cứu dữ liệu ổ cứng